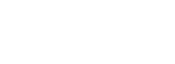Visual Studio Code (VS Code for short) is a lightweight, powerful open source code editor that supports a variety of programming languages, including C#. With simple configuration, VS Code can be an ideal environment for developing C# applications. This article details how to configure VS Code for C# and shows you how to use it to create and run a simple console application.
Install Visual Studio Code
1. Visit the VS Code website
Open a browser, access/Visual Studio Code official website (https://code.visualstudio.com/).
2. Download and install it
Click the "Download" button and select the appropriate installer for your operating system. For Windows users, download the.exe file and run the installer. Follow the instructions in the installation wizard to complete the installation.
3. Start VS Code
After the installation is complete, start Visual Studio Code.
Install the C# extension
In order to support C# development, VS Code needs to install the C# extension, which is provided by Microsoft and supports intellisaware, debugging, and other features of C# code.
1. Open the extended view
Click the extension icon (a four-square icon) in the left sidebar, or use the shortcut Ctrl+Shift+X.
2. Search for C# extensions
Type "C#" into the search box and press Enter.
3. Install the extension
Find the "C# for Visual Studio Code" extension provided by Microsoft and click the "Install" button.
4. Restart VS Code
After the installation is complete, VS Code will prompt you to restart. Click the "Reload" button in the prompt box to finish loading the extension.
Install the.NET SDK
C# is part of the.NET platform and therefore needs to be installed. NET SDK (Software development Kit) to compile and run C# programs.
1. Visit the.NET official website
Open a browser, access to official download page] [the.net (https://dotnet.microsoft.com/download).
2. Download and install the.NET SDK
Depending on your operating system version, select the appropriate.NET SDK version to download. For Windows users, it is recommended to install the latest version of the.NET SDK (for example,.NET 7 or later).
3. Verify the installation
Open a command prompt or terminal and run the following command to verify that the.NET SDK is installed correctly:
dotnet --version
If the installation is successful, the installed.NET SDK version number is displayed.
Create a C# console application
1. Open VS Code
Start Visual Studio Code.
2. Open the terminal
In VS Code, click "Terminal" -> "New Terminal" in the top menu bar, or use the shortcut Ctrl+.
3. Create a project
In the terminal, run the following command to create a new C# console application:
dotnet new console -o MyConsoleApp
Here, dotnet new console means to create a console application, and -o MyConsoleApp specifies that the output directory for the project is MyConsoleApp.
4. Open the project folder
code MyConsoleApp
This will automatically open the newly created project in VS Code.
5. Write code
1. View the project structure
In VS Code's Explorer, you'll see a file called Program.cs, which is the entry file for the console application.
2. Edit the code
Open the Program.cs file and you can see the default code:
csharp
using System;
namespace MyConsoleApp
{
class Program
{
static void Main(string[] args)
{
Console.WriteLine("Hello World!" );
}
}
}
Modify the code to output a custom message, for example:
csharp
Console.WriteLine("Hello from Visual Studio Code!" );
6. Run and debug the program
1. Run the program
In the terminal, run the following command to compile and run the program:
dotnet run
If all is well, the terminal will output:
Hello from Visual Studio Code!
2. Debug the program
1. Set breakpoints
In the Program.cs file, click the blank area to the left of the line number to set a breakpoint (for example, on the line where Console.WriteLine is located).
2. Start the debugging
Click on the "Debug" icon (a bug icon) in the left sidebar of VS Code, then click on "Create launch.json file." Select the.NET Core environment.
3. Start debugging
Click the "Start Debugging" button (green triangle) and the program will start and stop at the breakpoint. You can use the buttons in the debug toolbar to step through the code, view variable values, and so on.
Vii. Summary
With the above steps, you have successfully configured Visual Studio Code for C# development and created a simple console application. VS Code provides powerful code editing, debugging, and extension capabilities, making it ideal for developing C# applications. Both beginners and experienced developers can quickly get started with C# development with VS Code.