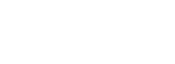Visual Studio Code(简称VS Code)是一款轻量级、功能强大的开源代码编辑器,支持多种编程语言,包括 C#。通过简单的配置,VS Code 可以成为开发C#应用程序的理想环境。本文将详细介绍如何为 C# 配置 VS Code,并展示如何使用它创建和运行一个简单的控制台应用程序。
一、安装 Visual Studio Code
1. 访问 VS Code 官方网站
打开浏览器,访问 [Visual Studio Code 官方网站](https://code.visualstudio.com/)。
2. 下载并安装
点击“Download”按钮,选择适合你操作系统的安装程序。对于 Windows 用户,下载 .exe 文件并运行安装程序。按照安装向导的提示完成安装。
3. 启动VS Code
安装完成后,启动 Visual Studio Code。
二、安装C# 扩展
为了支持C#开发,VS Code需要安装 C# 扩展,该扩展由Microsoft提供,支持C# 代码的智能感知、调试等功能。
1. 打开扩展视图
点击左侧侧边栏的扩展图标(四个方块组成的图标),或者使用快捷键 Ctrl+Shift+X。
2. 搜索C#扩展
在搜索框中输入“C#”,然后按回车键。
3. 安装扩展
找到由 Microsoft 提供的“C# for Visual Studio Code”扩展,点击“安装”按钮。
4. 重启 VS Code
安装完成后,VS Code 会提示你重启。点击提示框中的“重新加载”按钮以完成扩展的加载。
三、安装 .NET SDK
C#是.NET平台的一部分,因此需要安装.NET SDK(软件开发工具包)来编译和运行 C# 程序。
1. 访问 .NET 官方网站
打开浏览器,访问[.NET 官方下载页面](https://dotnet.microsoft.com/download)。
2. 下载并安装 .NET SDK
根据你的操作系统版本,选择合适的 .NET SDK 版本进行下载。对于 Windows 用户,推荐安装最新版本的 .NET SDK(例如 .NET 7 或更高版本)。
3. 验证安装
打开命令提示符或终端,运行以下命令以验证 .NET SDK 是否正确安装:
dotnet --version
如果安装成功,系统将显示已安装的 .NET SDK 版本号。
四、创建 C# 控制台应用程序
1. 打开 VS Code
启动 Visual Studio Code。
2. 打开终端
在 VS Code 中,点击顶部菜单栏的“终端”->“新建终端”,或者使用快捷键 Ctrl+。
3. 创建项目
在终端中,运行以下命令以创建一个新的 C# 控制台应用程序:
dotnet new console -o MyConsoleApp
这里,dotnet new console 表示创建一个控制台应用程序,-o MyConsoleApp 指定项目的输出目录为 MyConsoleApp。
4. 打开项目文件夹
code MyConsoleApp
这将自动在 VS Code 中打开新创建的项目。
五、编写代码
1. 查看项目结构
在 VS Code 的资源管理器中,你会看到一个名为 Program.cs 的文件,这是控制台应用程序的入口文件。
2. 编辑代码
打开 Program.cs 文件,你可以看到默认的代码:
csharp
using System;
namespace MyConsoleApp
{
class Program
{
static void Main(string[] args)
{
Console.WriteLine("Hello World!");
}
}
}
修改代码以输出自定义消息,例如:
csharp
Console.WriteLine("Hello from Visual Studio Code!");
六、运行和调试程序
1. 运行程序
在终端中,运行以下命令以编译并运行程序:
dotnet run
如果一切正常,终端将输出:
Hello from Visual Studio Code!
2. 调试程序
1. 设置断点
在 Program.cs 文件中,点击行号左侧的空白区域,设置一个断点(例如在 Console.WriteLine 所在行)。
2. 启动调试
点击 VS Code 左侧侧边栏的“调试”图标(一个虫子图标),然后点击“创建 launch.json 文件”。选择 .NET Core 环境。
3. 开始调试
点击“开始调试”按钮(绿色三角形),程序将启动并停在断点处。你可以使用调试工具栏中的按钮来逐步执行代码、查看变量值等。
七、总结
通过以上步骤,你已经成功配置了Visual Studio Code用于 C# 开发,并创建了一个简单的控制台应用程序。VS Code 提供了强大的代码编辑、调试和扩展功能,使其成为开发 C# 应用程序的理想选择。无论是初学者还是经验丰富的开发者,都可以通过 VS Code 快速上手 C# 开发。