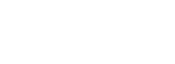When using the US remote desktop, users often encounter problems such as "cannot connect", "connection failed", "prompt timeout", etc. This situation not only affects the efficiency of daily use, but may also delay work or project deployment, especially for users who rely on US IP to carry out cross-border e-commerce, AI services, online marketing and other businesses.
Typical manifestations of inaccessible remote desktop:
When trying to connect to the US RDP remote desktop, you may encounter the following errors or abnormal performance: prompts "Remote Desktop cannot connect to the remote computer", "Unable to establish a connection due to a network error", "Connection attempt timed out, please check the network", black screen, freeze, automatic disconnection, etc. These prompts essentially reflect the poor communication between the client and the remote host.
Main reasons for inaccessible US remote desktop:
1. Local network problems
Many times, remote connection failure is not the fault of the remote server, but the poor status of your local network. Common network problems include local network failure, network firewall or operator port blocking, and the use of unstable proxy tools.
2. IP access restrictions or changes
US remote desktop service providers usually restrict access source IPs, for example: changing the login region triggers risk control, multiple failed logins result in the IP being blacklisted, using a shared network IP, and being blocked by the target server.
3. Abnormalities in the US RDP host itself
It may also be that there is a problem with the remote host: the system is stuck and resources are full, it restarts automatically, crashes, or shuts down abnormally, it is attacked and connection fails, the service provider is maintaining, or the IP is released or migrated.
4. Remote desktop service is not enabled or disabled
If the server does not enable the RDP service, the remote connection is naturally invalid. Common setting errors include: Remote Desktop Service (RDP) is not enabled, Windows Firewall does not release port 3389, and after the system is updated, the RDP service is closed or overwritten
5. Login information error
Another typical problem is that the login account is incorrect, such as the username or password is entered incorrectly, the login method is inconsistent, and the user is not granted remote login permission
Step-by-step solution guide:
The following is a sub-item investigation and solution based on the above problems. It is recommended to execute them one by one from simple to complex.
1. Check the local network status, try to access other websites/hosts, and confirm that the network is unobstructed; use ping or tracert to test the connectivity of the US remote desktop IP; avoid using a large-scale shared "proxy IP" to connect to the remote desktop.
2. Check the availability of the remote desktop port (3389). You can use tools such as online port detection tools and use the command telnet IP address 3389 to detect whether the port is open. If no response is detected, it means that the remote host may not have the remote desktop port open.
3. Modify Windows Firewall and system configuration. If you can control the US remote host (login through console/VNC), you can set it as follows:
Turn on the remote desktop function: Control Panel → System → Remote Settings → Check "Allow remote connection to this computer"
Firewall settings: Control Panel → Windows Defender Firewall → Allow Applications → Check "Remote Desktop" to open port 389:
4. Verify the account password and permissions, and check whether the username and password you use to log in are correct (case sensitive). If it is the first time to log in, make sure that you are using an administrator account or an authorized ordinary user. You can try to add a new remote user through the control panel for testing
5. If none of the above methods work, it is recommended to log in to the service provider's management backend to check whether the instance status is "running". If it supports VNC console or emergency recovery channel, you can restart the instance or enter the desktop to view the system log, and contact after-sales customer service to request the restoration of remote desktop service
Although the failure of US remote desktop connection seems complicated, in fact, most problems are concentrated in three aspects: network, port, and service status. Through the step-by-step troubleshooting and processing guide provided in this article, most users can quickly locate the problem and restore the connection. For users who rely on US RDP to conduct business, it is recommended to choose a high-quality service provider with VNC emergency recovery, native IP, and stable line support to minimize the risk of unavailability.