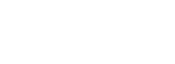The gateway is a key hub for network communication and is responsible for the important task of connecting local devices to the external network. When the device fails to connect to the gateway normally, users may experience network disconnection, service interruption and other situations. Analyze the potential causes of gateway connection errors step by step from the physical layer to the application layer, and then provide targeted solutions to enable users to identify problems more quickly and fix them in time, ensuring smooth network operation.
The disconnection of the gateway might be due to an abnormal physical connection
The physical layer first needs to check the physical connection status between the device and the gateway. If it is a wired network, ensure that both ends of the network cable are inserted into the device's network port and the LAN port of the gateway. Observe whether the network port indicator light is on normally. If the indicator light is not on, replace the network cable or test other ports to rule out the possibility of a broken network cable or port damage. To ensure that the Wi-Fi function of the wireless network is enabled and the connection is correct, if it is fortunately below 70dBm (which can be checked through the mobile application or system tools), the device should be placed close to the gateway or obstacles should be reduced to minimize interference. If a dual-band router is used, it is preferred to connect to the 5GHz band to obtain a more stable signal. However, it should be noted that its wall-penetrating ability is relatively weak. The 2.4GHz band has a wider coverage but is more susceptible to interference.
The IP address configuration is incorrect
Correct IP configuration is the basis for communication between devices and gateways. If the device fails to obtain a valid IP address, it will be unable to establish a connection with the gateway. View IP information by executing ipconfig (Windows) or ifconfig (Linux/macOS) through the Command Prompt (Windows) or the terminal (Linux/macOS). If the IPv4 address starts with 169.254, it indicates that the DHCP automatic allocation has failed. You need to try restarting the router to restore the DHCP service. Wait for 1 minute and then reconnect the device. Manually set the static IP address to ensure it is in the same subnet as the gateway. For example, if the gateway IP is 192.168.1.1, the device IP can be set to 192.168.1.100, the subnet mask is 255.255.255.0, and the gateway can be specified as 192.168.1.1; Check whether the DHCP address pool is exhausted in the router management interface and appropriately expand the address range (such as from 192.168.1.100 to 192.168.1.200).
Firewall and security software interception
Local firewalls or security software may misjudge network communication as a threat and block the connection. If the problem is solved after disabling, the firewall rules need to be adjusted:
In Windows, go to "Control Panel → System and Security →Windows Defender Firewall → Allow Applications or Features to Pass through the Firewall", and make sure that the items related to "File and Printer Sharing" and "Core Network" are checked. In the router, check if the IP or MAC address filtering function is enabled and add the device to the allowed list.
Gateway equipment failure
A malfunction of the gateway device (such as a router) itself can cause all connections to be interrupted. Observe the router status light: If the power light is not on, check whether the power adapter is loose or damaged. If the WAN port light is abnormal, contact the ISP to confirm whether the broadband is in arrears or there is a line failure. Try to restart the router: Unplug the power supply, wait for 30 seconds, then power it on again. Test the connection after all the indicator lights are stable. If the router frequently crashes, it might be due to outdated firmware or aging hardware. Log in to the router management page (usually accessed through 192.168.1.1 or 192.168.0.1), check the firmware version and upgrade to the latest one. Avoid placing the router in a closed space or near heat sources to prevent performance degradation caused by overheating.
DNS resolution exception
DNS configuration errors may cause the device to be unable to resolve the gateway domain name. Test the DNS response through the nslookup command:
nslookup www.example.comIf "Server unresponsive" is returned, try changing the DNS server address to a public DNS (such as Google's 8.8.8.8 or Cloudflare's 1.1.1.1). In Windows, go to "Network and Sharing Center → Change Adapter Settings → Right-click Network Connection → Properties →Internet Protocol Version 4 (TCP/IPv4)", and manually fill in the preferred DNS and alternate DNS addresses.
ARP cache and routing table errors
An exception in the Address Resolution Protocol (ARP) cache may cause the device to fail to correctly identify the gateway MAC address. Clear the ARP cache and refresh the connection:
arp d Windows
sudo ip neigh flush all LinuxCheck whether the routing table contains the correct gateway information:
route print Windows
ip route show Linux/macOSIf the default route is missing, manually add the gateway:
route add 0.0.0.0 mask 0.0.0.0 192.168.1.1 Windows
sudo ip route add default via 192.168.1.1 LinuxSystematic troubleshooting process
Hierarchical detection: Check step by step in the order of physical layer → network layer → transport layer → application layer.
2. Tool assistance: Use Ping to test the IP connectivity of the gateway (ping 192.168.1.1), Tracert to track the routing path (tracert 8.8.8.8), and Telnet to verify the port openness (telnet 192.168.1.80).
3. Log analysis: Check the router system logs and the device event viewer (Windows) or syslog (Linux) to locate error codes (such as DHCP errors, authentication failures).
In conclusion, it is best for everyone to restart the router every month, clear the device cache, and update the firmware and drivers. Divide IoT devices into independent subnets to avoid excessive devices competing for bandwidth; Dual-gateway hot standby is deployed in the enterprise environment to ensure that single point of failure does not affect business continuity. For complex network environments, it is recommended to combine automated monitoring tools (such as PRTG, Zabbix) to track the network status in real time, issue early warnings of potential risks, and minimize service interruption time to the greatest extent.