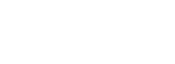In database management, restoring an SQL Server database is a common task, but sometimes you may encounter various problems that cause the restore to fail. This article describes in detail how to troubleshoot and repair SQL Server restore backup failure, to help you quickly locate and resolve the problem.
Check the integrity and path of the backup file. Check whether the backup file exists. Before restoring data, ensure that the backup file exists and the path is correct. You can check the path of the backup file through the file manager or command line tool.
Check the integrity of the backup file. Use the following T-SQL command to check whether the backup file is damaged:
RESTORE VERIFYONLY FROM DISK = 'C:\Backup\YourBackup.bak';
If the backup file is damaged, you need to back it up again.
Check the compatibility of SQL Server versions. Ensure that the version of the backup file is compatible with the version of the target SQL Server instance. If the backup file was created in a newer version of SQL Server, attempts to restore to an older version may fail. In this case, restore using an SQL Server instance that is compatible with the version of the backup file.
Confirm the database status. Before restoring the database, check whether the target database is in the Online or Offline state. You can check the database status with the following command:
SELECT name, state_desc FROM sys.databases WHERE name = 'YourDatabaseName';
If the database is in use, the restore may fail. It is recommended to close all existing connections to the target database.
Confirm permissions. Ensure that the user performing the restore operation has sufficient permissions. If you use an SQL Server service account, ensure that the account has read permission on the backup file path. You can find the directory where the backup file is located, right-click and select "Properties". In the Security TAB, verify that the SQL Server service account has full control rights.
Check the disk space. Ensure that there is sufficient disk space on the target server to store the restored database. If the disk space is insufficient, the restore operation may fail.
Use the correct restore command. If the backup file and path are correct, you can use the following T-SQL command to restore the file:
RESTORE DATABASE YourDatabaseNameFROM DISK = 'C:\Backup\YourBackup.bak'WITH REPLACE,
MOVE 'YourDataFile' TO 'C:\Data\YourDatabaseName.mdf',
MOVE 'YourLogFile' TO 'C:\Data\YourDatabaseName_log.ldf';
This command restores the database from the specified backup file and overwrites the existing database.
View the error log. If the restore operation still fails, you need to view the SQL Server error log for more details. You can view recent error logs with the following command:
EXEC xp_readerrorlog 0, 1, 'restore';
The error log may provide detailed information about the cause of the failure.
Common errors and solutions. Operating system error 5 (Access denied). If "Operating System Error 5 (Access Denied)" is encountered, the SQL Server service account may not have access permission to the backup file path. You need to grant full control to this account.
No database backup is currently available. If you receive the error "There is currently no database backup", the backup file may be corrupted or the path is incorrect. You need to check the integrity and path of the backup file.
The database is in use. If the target database is in use, the restore may fail. You can close all existing connections to the target database through SQL Server Management Studio (SSMS).
Restore operations for SQL Server databases, while common, can fail for a variety of reasons.
Hopefully, the methods provided in this article will help you quickly locate and resolve the problem when you encounter a SQL Server restore failure.
Summary of this article:
What are the troubleshooting and repair steps for SQL Server backup restoration failure?
Check the integrity and path of the backup file.
Check the compatibility of SQL Server versions.
Confirm the database status.
Confirm the user permissions to perform the restore operation.
Check the disk space.
Use the correct restore command.
Review the error log for more details.