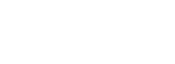Complete operation to disconnect the ISO image from the VM
Disconnecting an ISO image from a virtual machine is a common procedure, especially when an operating system installation is complete or the ISO image is no longer needed. Warner Cloud Inventory of some popular virtual machine management software uses the step of disconnecting the ISO connection.
If VMware is used, disconnect the ISO. Start VMware and select the VM that you want to operate. The VM Settings page is displayed. You can right-click the VM name and choose Settings. Find the "CD/DVD (SATA)" option and click. In the right pane, select Use physical drive or Disconnect to disconnect the current ISO file. Click "OK" to save the Settings and close the window.
In VirtualBox, you can disconnect the ISO by opening VirtualBox and selecting the VM you want to operate. Click the Settings button to the right of the VM name. In the Settings window, select the Storage option. In the list of storage devices, locate the attached ISO file and click. Click the disc icon on the right and click "Remove Disk" to disconnect the ISO file from the virtual drive. Click "OK" to save the Settings and close the window.
If you use KVM and virt-manager, you can disconnect the ISO by following these steps: Open the virt-manager tool. Select the virtual machine that you want to operate, and then click "Virtual Hardware" details. Locate the connected ISO drive, select it, and then click "Disconnect" or "Remove Disk". Confirm the action, and then save the changes.
If you are using IBM Cloud Orchestrator, disconnect the ISO image Step: Log in to the IBM Cloud Orchestrator self-service user interface. Go to Resources > VMware Deployment. Select a region from the drop-down list. Select the VM. In the Actions menu, click Disconnect the ISO image from the VM. Enter the VM password and the ISO image name, if specified. Click Disconnect the ISO image from the VM.
It is important to note that the virtual machine should be shut down or in a secure state before attempting to disconnect the ISO connection.
In some cases, if the ISO file has been deleted or moved, it may be necessary to respecify the location of the ISO file or remove the ISO entry completely from the virtual machine configuration. If you encounter any problems, such as the virtual machine not starting or the ISO image not disconnecting, check that the file path is correct and that the ISO file is not occupied by other processes.
With the above steps, you can safely disconnect the ISO image from the virtual machine, free up resources and ensure the cleanliness of the system.
The above is about the process involving ISO images and VM disconnection during VM use, which can help release resources to ensure the cleanliness of the system.